- At Group Resources, our goal is to provide each of our clients with superior benefit and claims management services that lead to 'healthier employees and healthier businesses.' What this means for you is a highly personalized and flexible employee health benefit plan that is designed to produce quality healthcare at a competitive rate.
- Select the group to which you want to add the contacts: The new group is created (in this case, 'Sunhouse Project Team'), and can be found in the left pane of the Contact Manager page. Use your contact groups as mailing lists. To save time when sending an email message or meeting invitation, use your contact groups.
- Groups Pro 2 1 – Contact Groups And Mailing List Management Software
- Groups Pro 2 1 – Contact Groups And Mailing List Management Services
- Groups Pro 2 1 – Contact Groups And Mailing List Management System
Store unlimited groups with unlimited contacts, automate website subscriptions, unsubscribes/opt-outs and bounce management. Easily add new contacts to a group, modify contact details in a instant, import contacts from almost any data source, export contacts when you need, merge contact groups, purge contact groups, link your contact database. GroupsPro lets you manage contacts, contact groups, and create mailing lists for mass email. It is an excellent way to create and organize groups of contacts and create mailing lists. A mailing list contains members of groups or individual recipients. Create and modify groups of address book contacts. Address lists in Exchange Server. 6/30/2020; 7 minutes to read +5; In this article. An address list is a collection of mail-enabled recipient objects from Active Directory. Address lists are based on recipient filters, and are basically unchanged from Exchange 2010.
This chapter contains the following topics:
7.1Viewing the List of Groups
The List of Groups page lets you view the list of groups and their details. It also lets you filter groups based on the filter criteria.
To view the list of groups:
Select Groups from the menu bar. The List of Groups page is displayed.
Select the sponsor company and trial from the Current Sponsor Company and Trial drop-down lists. The list of groups for the selected sponsor company and trial is displayed.
To filter the groups, enter the filter criteria in the filter section and click Find. The list of groups that satisfy the specified filter criteria is displayed.
When you specify the filter criteria, you can use either the full group name or the first few letters of the group name.
For more details on how to filter and view groups, see Section A.13.
To clear the filter criteria, click Clear.
Note:
To navigate through the group list, click the First, Previous, Next, or Last links.To view a particular page, select the page from the drop-down list.
To view all the groups on a single page, select All from the drop-down list.
Click the column name link to sort the groups in the ascending or descending order, based on the column name. On the first click, the groups are sorted in the ascending order. To sort the groups in descending order, click the column name link again.
7.2Creating Groups
To create groups:
Select Groups from the menu bar. The Sponsor and Trial drop-down lists must be set to Select. The List of PF Groups page is displayed.
Click the Create PF Group link. The Create PF Groups page is displayed.
Enter the group details.
For more details on how to create groups, see Section A.14.
Note:
The groups created here are not copied to other trials until they are assigned to a user.Click Submit to save the group details.
To save the current group details and create another group, click Submit and Add Another.
To discard the changes, click Return.
Groups Pro 2 1 – Contact Groups And Mailing List Management Software
7.3Viewing and Modifying User and Group Association
Meldaproduction maudioplugins v10 02 download free. You can view users associated with a group and modify the number of users associated with it.
To view and modify group and user association:
Select Groups from the menu bar. The List of Groups page is displayed.
Select the sponsor company and trial from the Current Sponsor Company and Trial drop-down lists. The list of groups for the selected sponsor company and trial is displayed.
Click the icon corresponding to the group for which you want to view and modify the user and group association. The User-Group Association page displays the users that are associated with the group.
Modify the user and group association.
For more details on how to modify user and group association, see Section A.15.
Click Submit.
Click OK on the confirmation dialog box.
To cancel all changes and return to the List of Groups page, click Return.
7.4Validating AutoQuery Groups
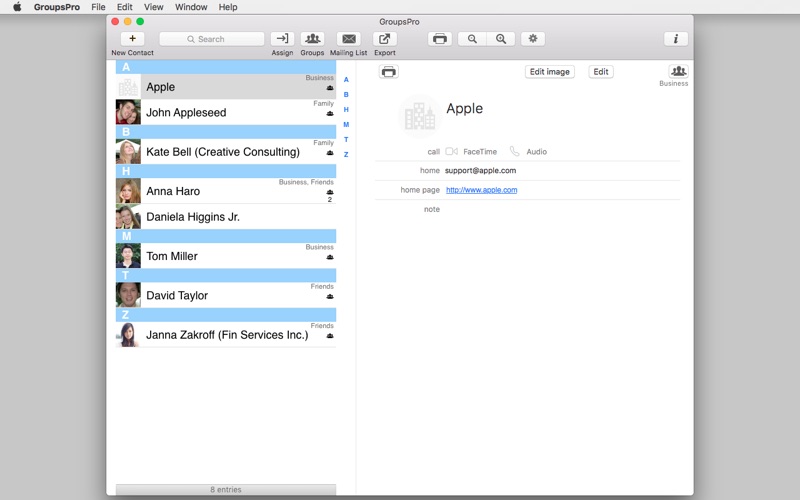
You can validate approved autoquery groups for the purpose of uploading XML forms into the InForm system.
Groups Pro 2 1 – Contact Groups And Mailing List Management Services
To validate autoquery groups:
Groups Pro 2 1 – Contact Groups And Mailing List Management System
Select Groups from the menu bar. The List of Groups page is displayed.
Select the sponsor company and trial from the Current Sponsor Company and Trial drop-down lists. The list of groups for the selected sponsor company and trial is displayed.
Click the AutoQuery or CTValidation link. The autoquery dialog box is displayed.
Select the autoquery user and CT Validation User from the AutoQuery User drop-down lists respectively.
Click Submit.
Click OK on the confirmation dialog box.
7.5Viewing and Modifying Group Details
The Edit Groups page lets you view and modify group details. If the group details are modified, the reason for change is captured and the changes are tracked and audited. You can view the changes made to a particular field by viewing its corresponding audit trails.
To view and modify group details:
Select Groups from the menu bar. The List of Groups page is displayed.
Select the sponsor company and trial from the Current Sponsor Company and Trial drop-down lists. The list of groups for the selected sponsor company and trial is displayed.
Click the group name link in the grid. The Edit Groups page is displayed, which shows the selected group details.
Modify the group details.
For more details on how to modify group details, see Section A.16.
Note:
If you modify the current sponsor company or the trial displayed in the Current Sponsor Company and Trial drop-down lists, the List of Groups page is displayed.Enter the reason for modifying the group details in the Reason For Change text box and click Submit.
To go back to the List of Groups page, click Return.
To view the list of audit trails for a particular field, click the corresponding icon.
7.6Approving or Rejecting Groups
The List of Groups page lets you approve and reject groups. You can approve or reject groups depending on your access rights. All changes made to the group must be approved. You must provide your password on the Electronic Signature Affidavit page that appears during the process.
To approve or reject a group:
Select Groups from the menu bar. The List of Groups page is displayed.
Select the sponsor company and trial from the Current Sponsor Company and Trial drop-down lists. The list of groups for the selected sponsor company and trial is displayed.
Smooze 1 6 1 – smooth scrolling and mouse enhancements. Select the check box corresponding to the group you want to approve or reject.
Select Approve or Reject from the Select drop-down list.
If you select Reject, enter the reason in the Comments text box.
If you select Approve, the Electronic Signature Affidavit page is displayed. Enter your password and click Submit. The Approval Status for the selected group changes based on the action performed.
To cancel approval, click Cancel.
Click Go.
7.7Creating PF Groups
To create PF groups, see Section 7.2 Cisdem pdfmanagerultimate 3 2 0 2.
